DB connectivity with SQL Server having windows authentication
In order to establish DB connection with SQL Server having windows authentication firstly you need to select your project and navigate to Settings > Automation Settings > DB Settings and provide the required details as shown in the below snapshot.
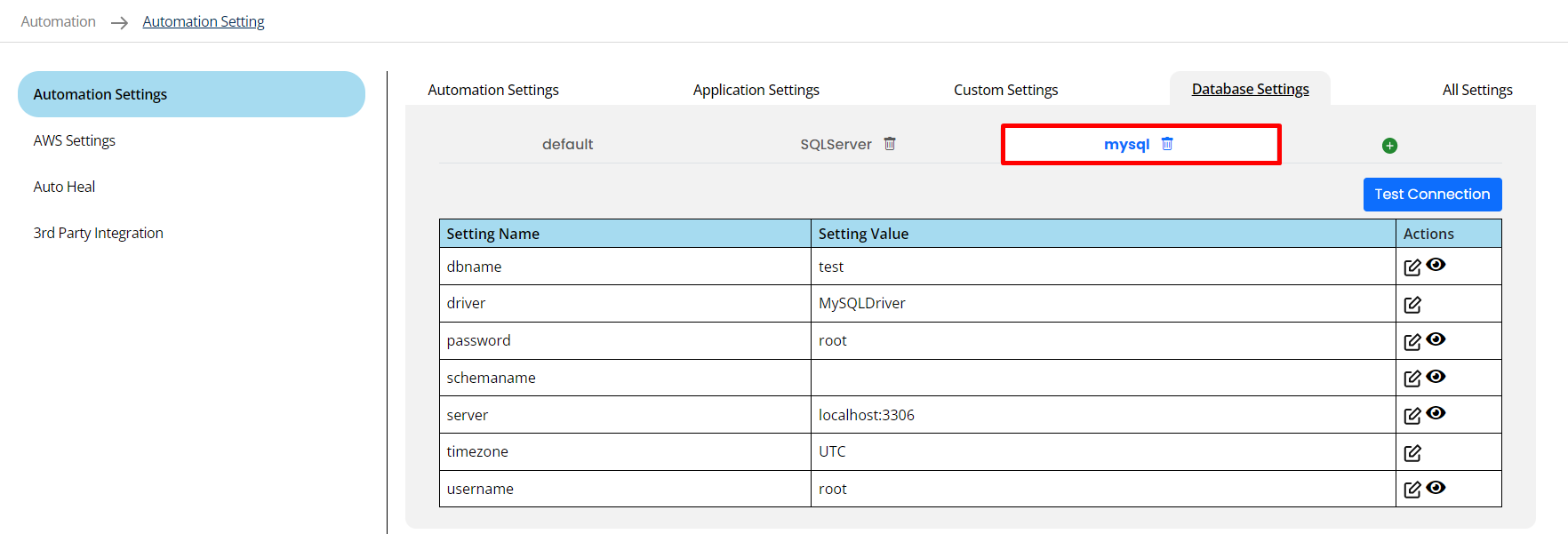 Now make sure sql server protocols are enabled in your computer management.
Now make sure sql server protocols are enabled in your computer management.
Go to Windows Search > Computer Management > Services and Applications > SQL Server Configuration Manager > SQL Server Network Configuration > Protocols for MSSQLSERVER
If the port is not configured in TCP/IP follow the steps below
- Choose SQL Server Network Configuration -> Protocols for -> Right click on TCP/IP -> select Enable (if already enabled then move to next step) -> Right click to TCP/IP again -> Properties -> Choose tab IP Address -> In IPAll group: Clear value of TCP Dynamic Ports and set 1433 to TCP Port -> Click OKNote: Copy one of the IPs in the Properties table to do config later
- Double click to SQL Server Services – > Right click to SQL Server (USER) ** -> Choose **Restart
Now you need to download the sqljdbc dll using this link.
Once you open this link, click on click here to download manually
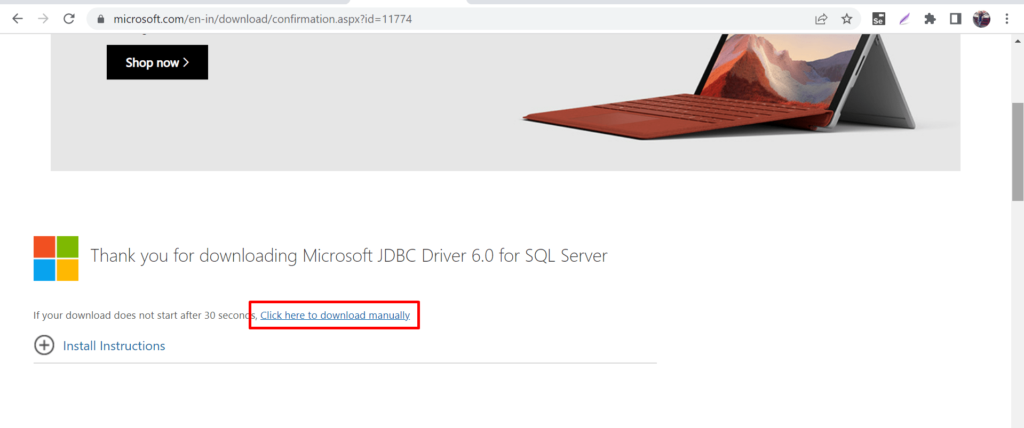
Download the exe as highlighted below
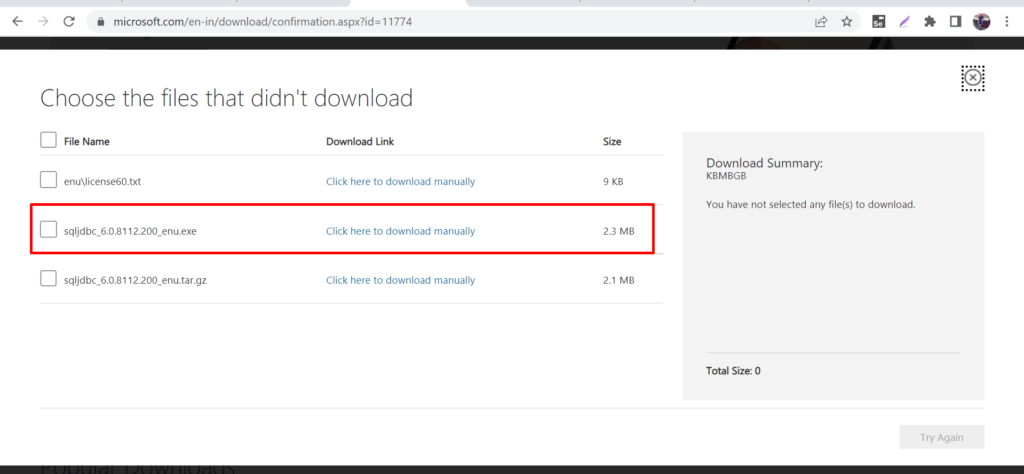
Double click on the downloaded file to unzip it and ,copy the dll present on below path C:UsersMicrosoft JDBC Driver 6.0 for SQL Serversqljdbc_6.0enuauthx64
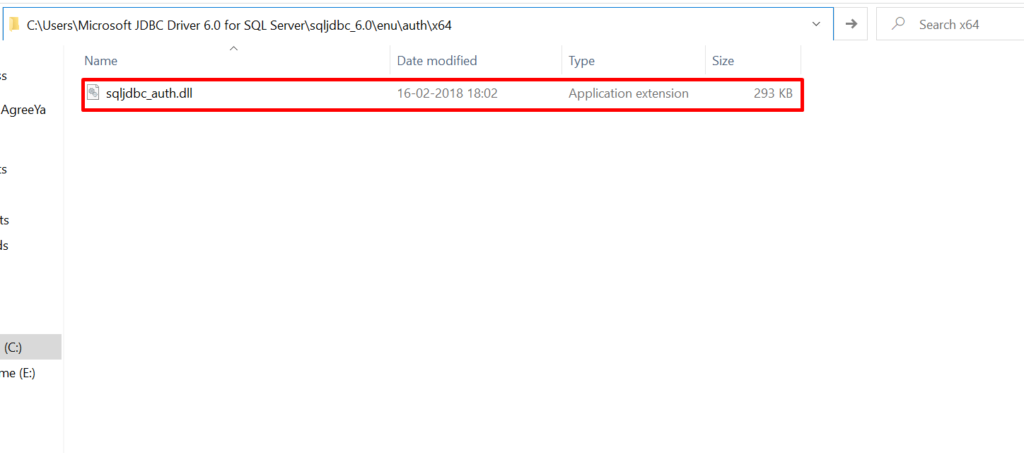
Paste the copied dll file in HuLoop folder in parallel to huloop.exe
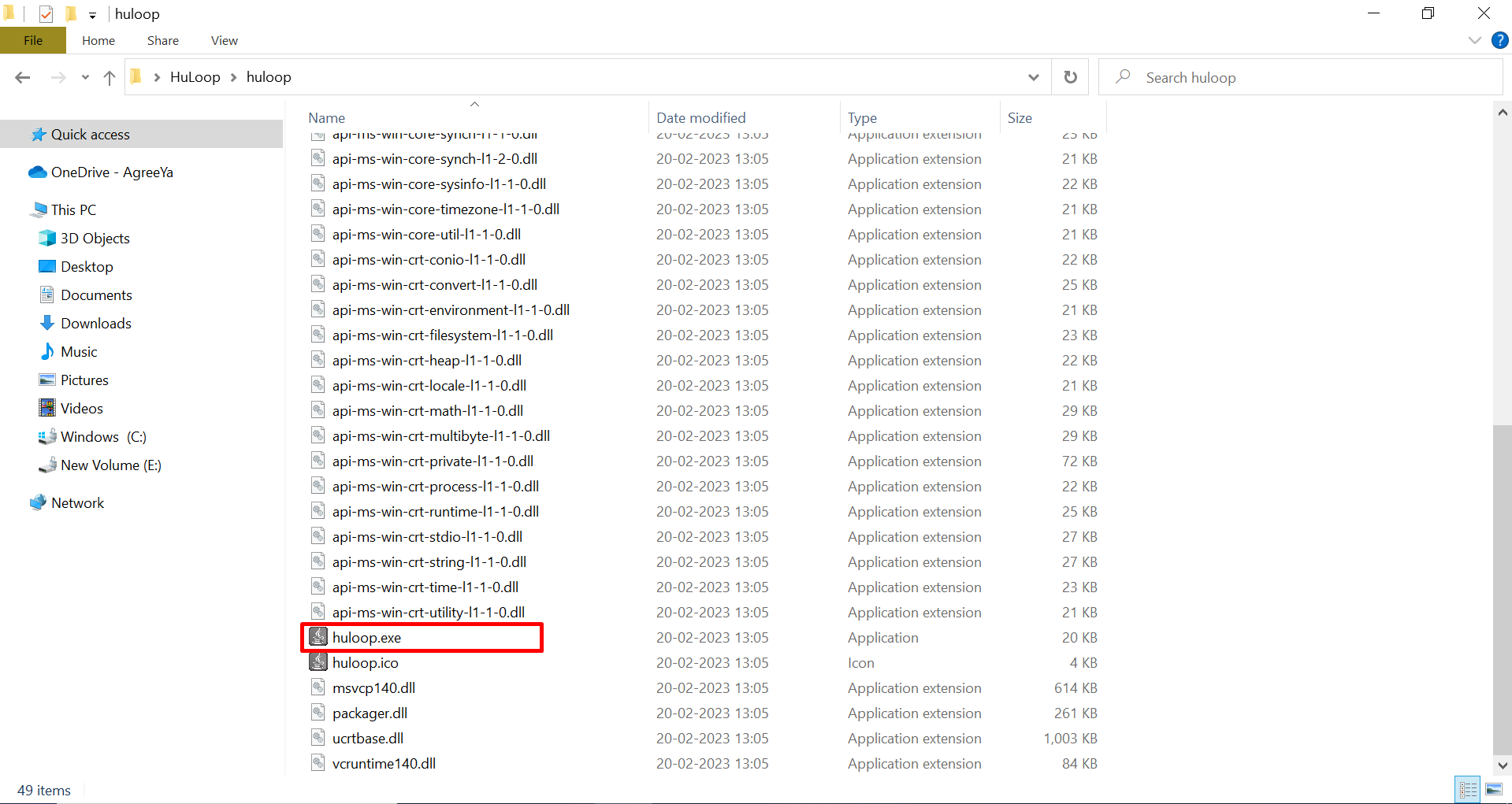 Restart the sql server services on your machine and try to connect SQL Server DB with HuLoop using windows authentication.
Restart the sql server services on your machine and try to connect SQL Server DB with HuLoop using windows authentication.