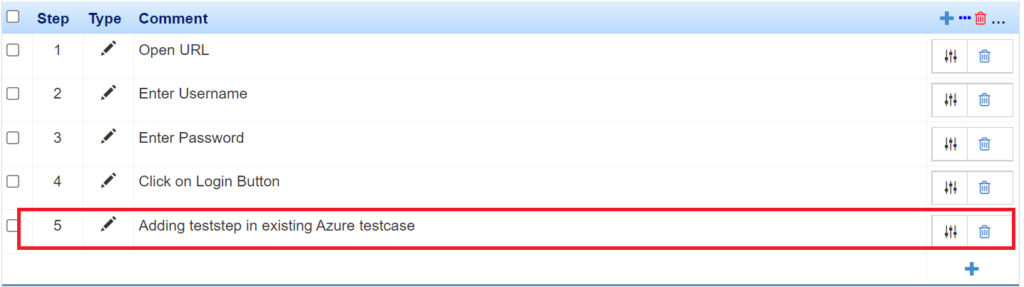How do I upload/sync HuLoop manual Test cases in Azure?
In order to upload/sync HuLoop cases in Azure please follow the steps below:
- As a first step you have to provide Azure details into HuLoop so that HuLoop can communicate with Azure
- Select your project and click on settings
- Click on 3rd Party Integration
- Click on TFS
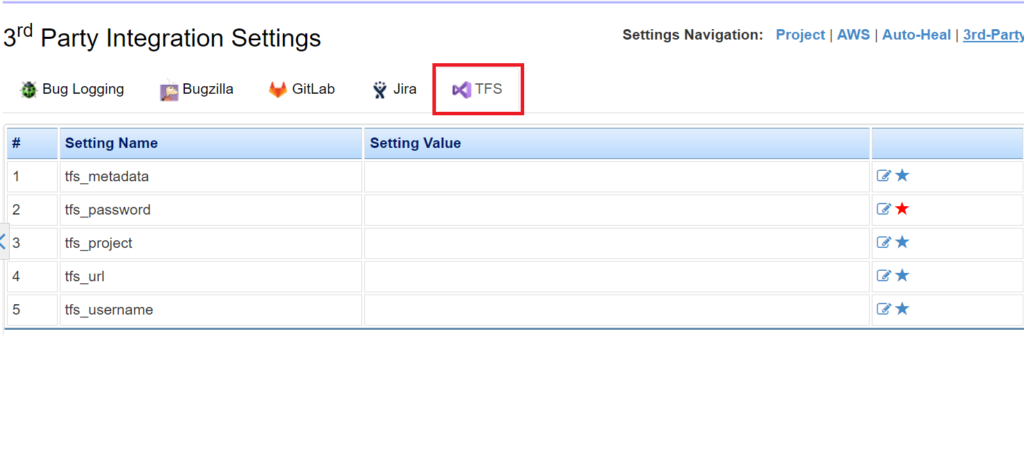
Enter TFS url, username and password.
5. Now expand your project tree and right click on test suite.
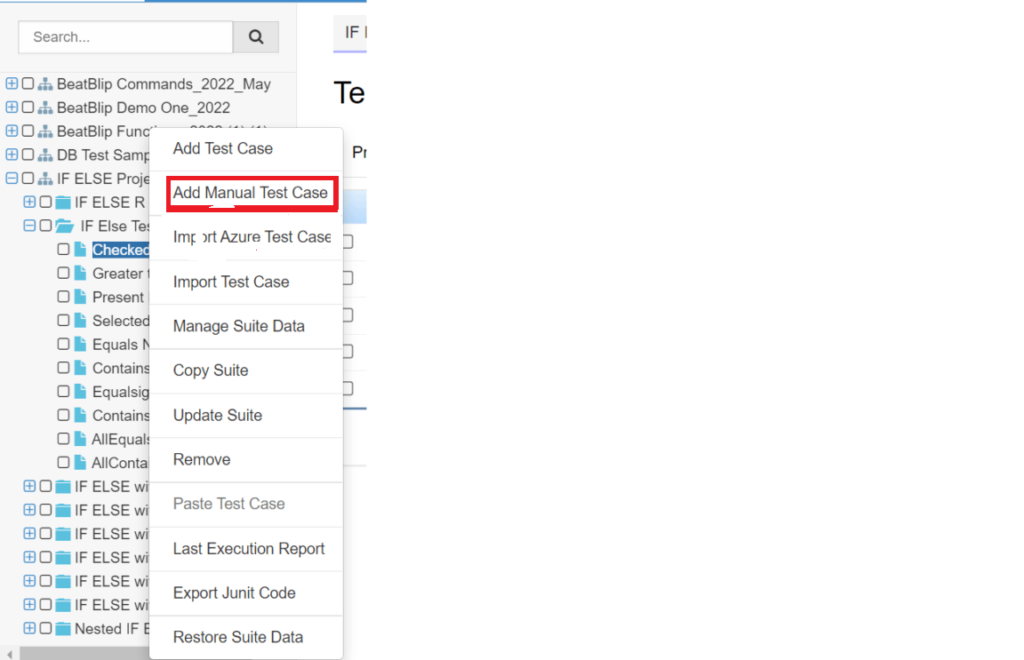
you will get an option saying “Add Manual Test Case”, click on this option.
6. This will open up a form as shown below:

Enter test case title and other fields and click on save button.
Your test case will get created successfully.
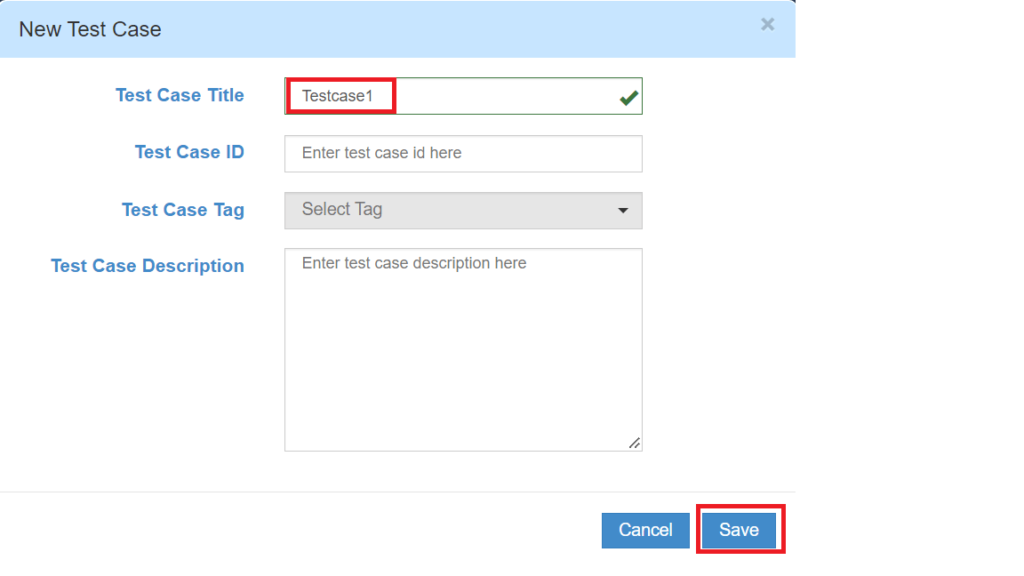
You can add the steps inside this test case by clicking on the test case title.
Once you click on the title it will give you a screen to add test steps using + icon.
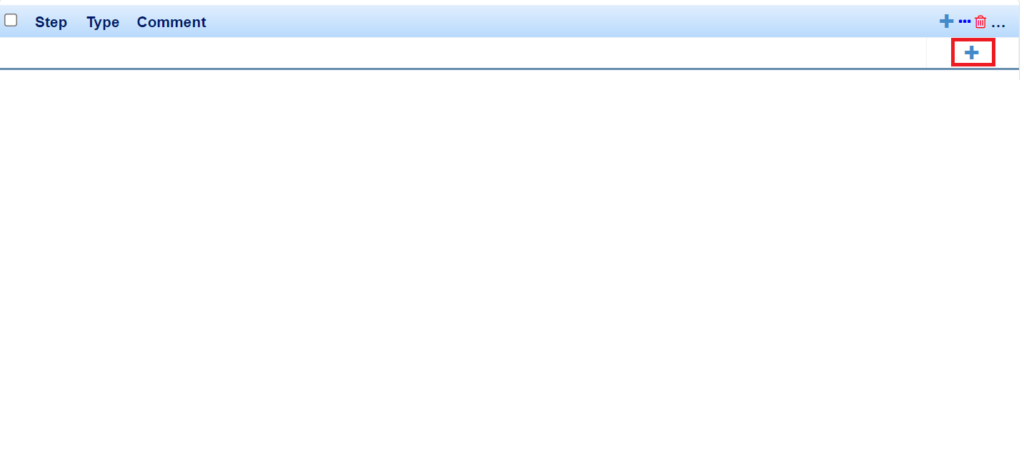
Now you have to import this test case to Azure, so you have to go back to test suite level where you can see the list of test cases that you have. For doing this simply click on the test suite name from the project tree or click on the test suite hyperlink present on the breadcrumb as highlighted in the above snapshot.
7. On test suite screen, you will see an upload icon on the right side of every test case, click on that icon.

8. Once you click on this icon, it will give you a form to select your Azure project, test plan and test suite.

Doing this will upload/sync your BeatBlip manual test case into Azure project.
You can map the test case and test steps by logging into your aAzure account.

You can also update the test steps and sync the updated script into Azure project using sync button present on test steps screen.
Example: Added one step in the existing test case in BeatBlip test case
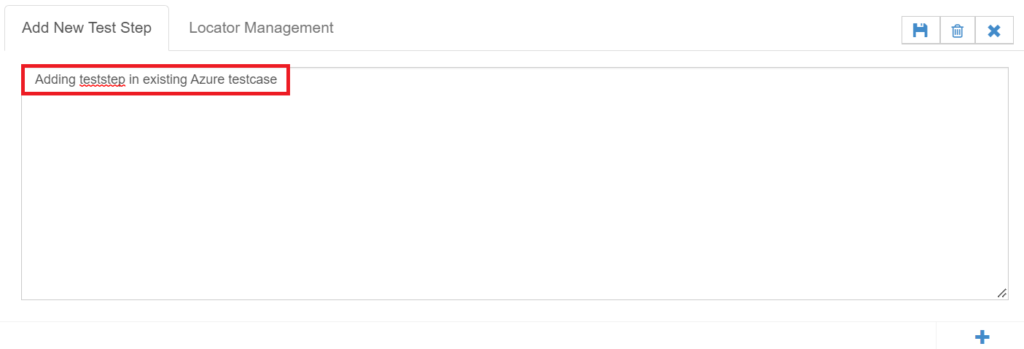
Now this updated script can be synced to Azure project using upload icon as highlighted in the below snapshot: