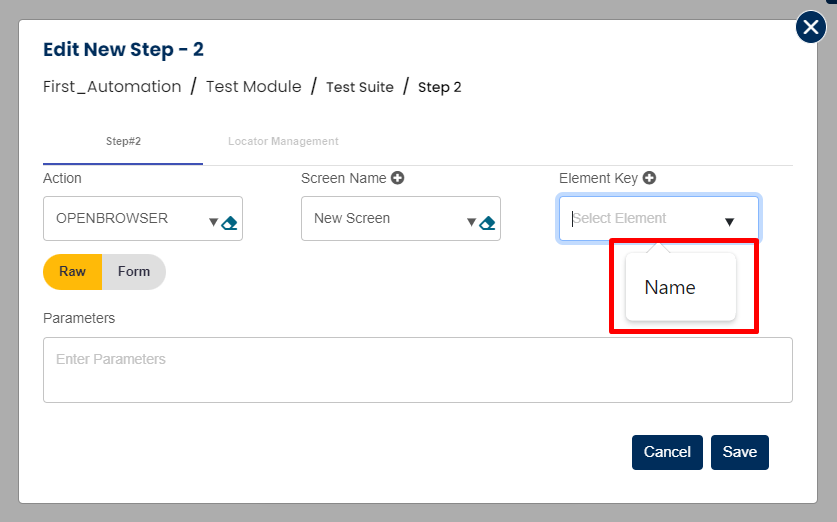How do I add new screen and locators on step page?
1. Login to HuLoop using your account credentials.
2. Click on Open Automation
3. Click on Automation, you will redirect to Module page then click on Module then you will redirect to suite page
4. Click on Suite then you will redirect to Case page
3. Click on the desired case and go to the steps screen.
4. Add Step or Edit Step
4. Select command from the Actions dropdown list.
5. Click on the + icon present just beside screen name to add a new screen.
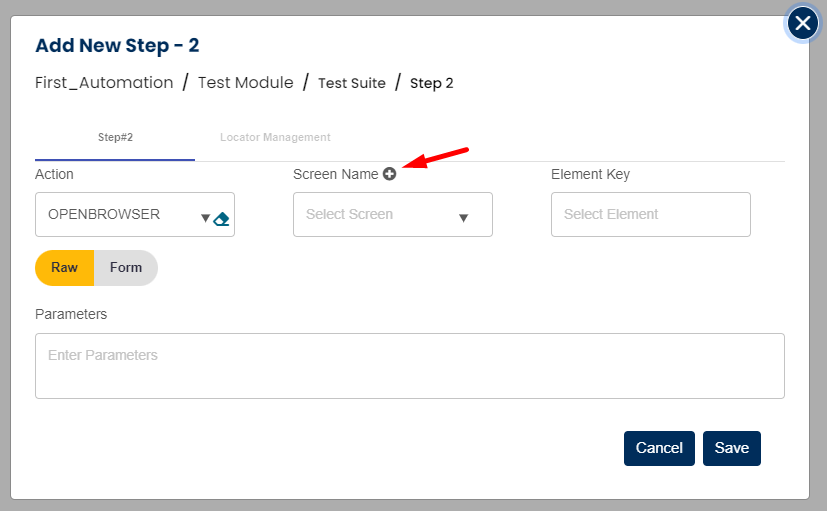
6. Enter Screen name and save this screen using tick check button.

7. Now select the screen name using the drop sown present in the screen name and then you will observe that ‘+’ icon enabled which is beside to Element Key.
8. Click on the + icon present just beside element key to add a new locator key.

9. After clicking on ‘+’ icon which is beside the element key, a pop up will displayed where we can add element key, click on ‘+’ icon button tp add new element key and it’s locator value.

10.On this screen we can add locator key and its value and we can add as many elements as we want in this particular screen.
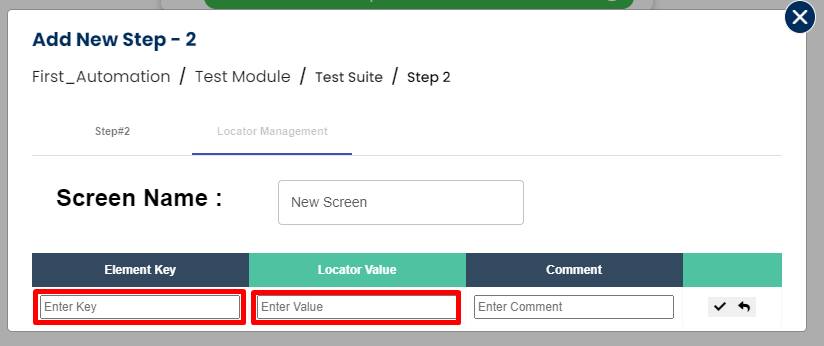 11. Once user is done with adding the locators, we have to navigate back to the steps screen from the tab highlighted below.
11. Once user is done with adding the locators, we have to navigate back to the steps screen from the tab highlighted below.
 12. All the elements added in the selected screen will get populated in the elements key dropdown. User can select the desired element from this dropdown.
12. All the elements added in the selected screen will get populated in the elements key dropdown. User can select the desired element from this dropdown.